 |
Le DOS sied |
 |
Le DOS sied |
Lorsque l'on fait apparaître les propriétés (clic droit) de l'icône permettant d'accéder au mode commandes puis que l'on sélectionne l'option Propriétés et ensuite l'onglet écran, on obtient cette fenêtre :
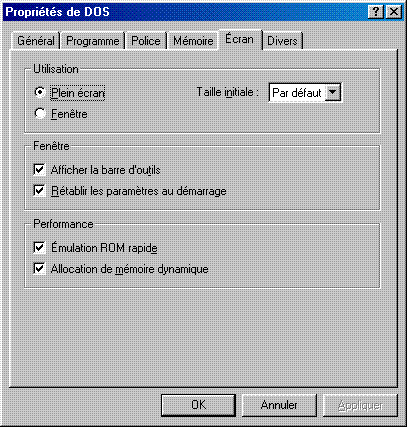
Il est souvent plus confortable d'utiliser le mode commande en plein écran plutôt que dans une fenêtre Windows. C'est l'option retenue ici. En cas de besoin, le passage d'un format à l'autre se fait via la combinaison de touches Ctrl + Entrée et c'est le dernier format utilisé qui est retenu comme défaut.
Ce choix fixé, un clic sur l'onglet programme affiche la fenêtre :

Comme il s'agit du mode commande standard, la ligne de commande associée pointe sur le fichier command.com. Rappelons qu'il contient toutes les commandes dites internes du DOS, les commandes externes disposant elles de fichiers spécifiques.
La ligne Répertoire de travail va établir le répertoire courant au passage en mode commande. Il sera affiché par l'invite à moins qu'on ait modifié l'invite par défaut à l'aide d'une commande prompt.
C'est en spécifiant un fichier de commandes à exécuter que l'on va pouvoir peaufiner la personnalisation
de son mode commande puisqu'il va être exécuté avant toute autre chose. Dans
l'exemple ci-dessus le fichier mondos.bat contient les ligne suivantes :ê@echo off
mode con codepage prepare=((850) ega.cpi)
mode con codepage select=850
lh keyb fr
lh doskey /insert > nul
set dircmd=/p /o /l /a
La première ligne évite que le texte des commandes qui suivent soit affiché.
Les commandes mode permettent de charger la page de codes relative au français (voir le chapitre Fichiers config.sys et autoexec.bat).
lh signifie load high et permet de charger un programme en mémoire haute plutôt que dans les 640 ko de la mémoire conventionnelle. On l'utilise ici pour exécuter les programmes keyb.com et doskey.com.
Le premier de ceux-ci fait passer le clavier en mode AZERTY français.
L'autre permet de mémoriser les commandes passées au cours d'une session DOS. On peut ainsi les ré-afficher une à une et les rejouer, telles quelles ou en les modifiant. On gagne du temps et l'on évite des erreurs de frappe.
Le commutateur /insert sélectionne le mode insertion au lieu du mode refrappe et les éventuels messages sont redirigés vers le périphérique virtuel nul pour en supprimer l'affichage.
La dernière ligne crée la variable d'environnement dircmd qui permet d'indiquer les commutateurs par défaut de la commande dir et donc comment elle se comportera sans autre indication particulière.
Le commutateur /p indique qu'une pause devra être effectuée à chaque page. Pour éviter de faire défiler toutes les pages, l'exécution peut être interrompue par la combinaison de touches Ctrl + C.
Le commutateur /o précise que les noms sont affichés par ordre alphabétique, les répertoires étant groupés en tête.
Le commutateur /l force l'affichage des noms en minuscules. Les caractères étendus restent cependant en majuscules.
Le commutateur /a permet l'affichage du nom de tous les fichiers y compris les fichiers systèmes et les fichiers cachés.
Toutes ces lignes pourraient bien sûr être ajoutées au fichier autoexec.bat mais au détriment de la rapidité de démarrage de Windows et de l'encombrement mémoire (voir la chapitre dédié). La méthode suggérée ici ne pénalise que le lancement de la boîte DOS et la mémoire est libérée quand on la ferme.
On peut souhaiter disposer de raccourcis spécifiques pour chacune des applications DOS qu'on utilise fréquemment, qu'il s'agisse de véritables applications, néanmoins susceptibles de fonctionner en DOS émulé, ou de simples fichiers de commandes.
Supposons que l'on veuille disposer d'un raccourci pour lancer facilement un utilitaire de diagnostic DOS appelé Super Diag et dont le programme exécutable sup_diag.exe est stocké dans le dossier c:\outils\dos. Cette application se sert aussi d'un fichier sup_diag.dat placé dans le même dossier et d'une variable d'environnement spdgopt spécifiant une option de démarrage.
Pour créer un tel raccourci, la méthode la plus simple consiste à dupliquer le raccourci standard et à adapter ce clone à ses besoins.
Via le menu contextuel (clic droit) on commence par renommer ce nouveau raccourci en Super Diag pour éviter toute ambiguïté.
On affiche ensuite la fenêtre des Propriétés, onglet Programme, pour que ce raccourci permettre l'exécution de Super Diag.
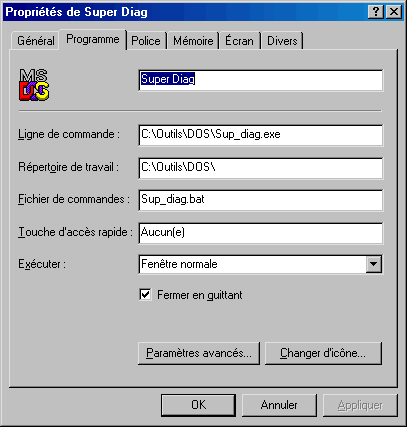
La première ligne indique, si l'on a choisi dans l'onglet écran que Super Diag s'exécutera en mode fenêtre, la mention qui apparaîtra dans le titre de cette fenêtre.
Le nom du programme à exécuter est saisi dans Ligne de commande et pour que sup_diag exe trouve le fichier sup-diag.dat dont il a besoin, son chemin d'accès est précisé dans Répertoire de travail.
Pour ne pas surcharger le fichier autoexec.bat, un fichier de commandes spécifique sup_diag.bat est spécifié dans la ligne Fichier de commandes. Ce fichier fixe la valeur de la variable d'environnement spdgopt et son contenu est :
@set spdgopt=2
Il se trouve lui aussi dans le répertoire de travail indiqué et son chemin d'accès n'a donc pas besoin d'être spécifié. Bien sûr la valeur indiquée n'est là qu'à titre d'exemple puisque tout ceci est purement imaginaire.
Si l'on a choisi de se passer du fichier autoexec.bat, il peut être nécessaire d'y ajouter d'autres commandes (cf. ci-dessus).
Dans cette même fenêtre, en allant sur Changer d'icône on pourra affecter l'icône de son choix à ce raccourci. Suivant qu'elle est cochée ou non, l'option Fermer en quittant, provoque l'arrêt de la boîte DOS ou le passage en mode console quand on sort de Super Diag.
Il ne reste plus qu'à placer ce raccourci à l'endroit de son choix
On peut également créer un raccourci pour passer directement en DOS natif, avec ou sans ré-initialisation.
On procède comme dans l'exemple précédent et l'on indique le nom du programme à lancer, command.com si l'on souhaite tout simplement rester en mode commande.
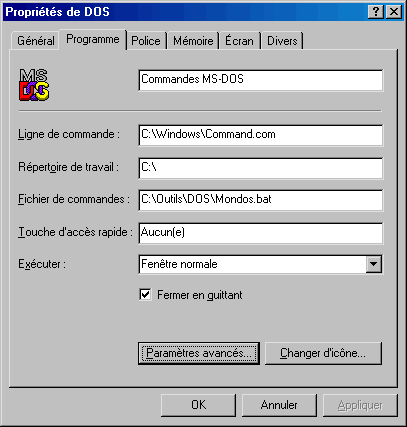
On sélectionne ensuite l'option Paramètres avancés.
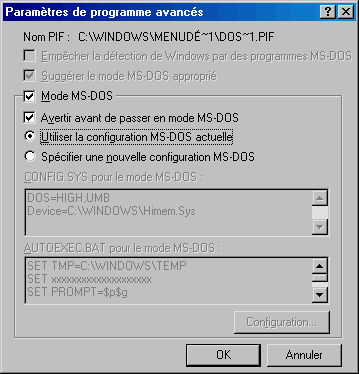
Avec les options Mode MS-DOS et Utiliser la configuration MS-DOS actuelle sélectionnées, l'utilisation de ce raccourci provoque le déchargement de Windows et le retour en DOS natif sans rechargement des fichiers config.sys et autoexec.bat.
Si l'on choisit Spécifier une nouvelle configuration MS-DOS, les deux zones grisées deviennent disponibles pour entrer le contenu de fichiers config.sys et autoexec.bat spécifiques.
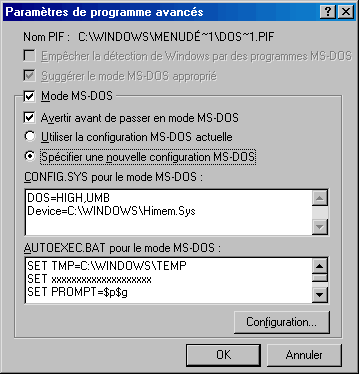
Ces fichiers config.sys et autoexec.bat particuliers seront temporairement substitués à ceux habituellement utilisés. Ceci permet de tester en toute sécurité des modifications ou de travailler sous un environnement spécifique à une application DOS sans avoir à passer par une disquette.
À l'issue de cette session DOS, la commande exit provoque le rechargement de Windows.